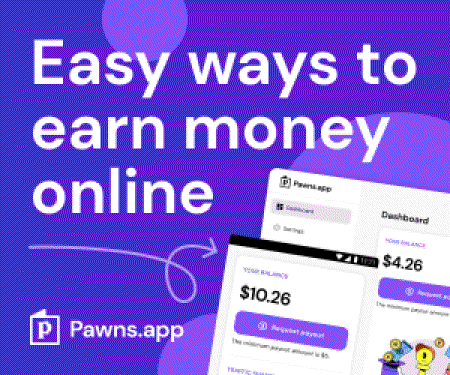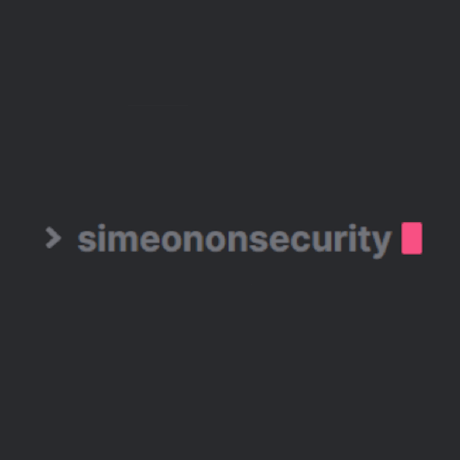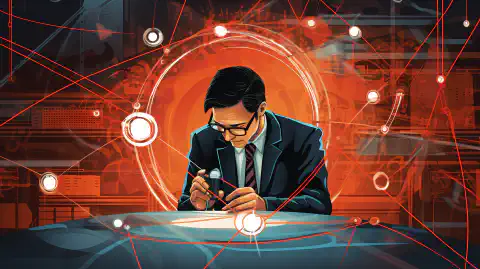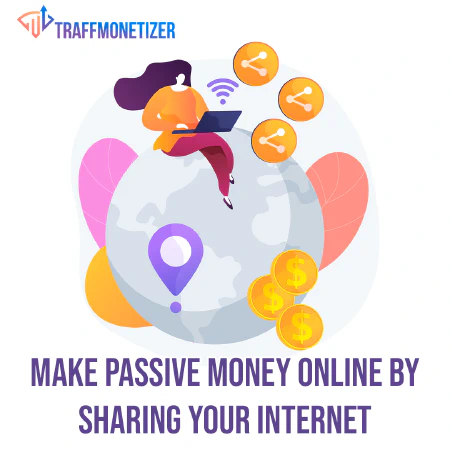Cloudflare トンネルを設定する:ネットワークトラフィックを合理化し、安全にする

Table of Contents
Cloudflareトンネルの設定に関するガイド」を掲載しました。
はじめに
Cloudflare Tunnelsは、ローカルネットワークとCloudflareの間の直接接続を確立することにより、ウェブサイトを安全にホストする方法を提供します。このガイドでは、ウェブサイトのセキュリティとパフォーマンスを向上させるために、Cloudflare Tunnelsを設定するプロセスを説明します。
なぜCloudflare Tunnelsなのか?
Cloudflare Tunnelsは、攻撃ベクトルの削減やネットワーク構成の簡素化など、いくつかのメリットを提供します。Cloudflareをプロキシとして利用することで、外部ポートを閉鎖し、すべてのトラフィックがCloudflareの安全なネットワークを経由するようにすることができます。これにより、お客様のウェブサイトをより一層保護することができます。
前提条件
Cloudflare Tunnelsをセットアップする前に、以下のことを確認してください:
1.アクティブなCloudflareアカウント。 2.Ubuntuが動作するサーバー。
ステップ1:インストール
はじめに、UbuntuサーバーにCloudflare Tunnelsパッケージをインストールする必要があります。以下のステップに従ってください:
1.Ubuntu サーバーでターミナルを開きます。 2.以下のコマンドを実行し、Cloudflare Tunnelsパッケージの最新版をダウンロードします:
wget -q https://github.com/cloudflare/cloudflared/releases/latest/download/cloudflared-linux-amd64.deb
ステップ2:認証
次に、Cloudflare Tunnels サービスで Cloudflare アカウントを認証する必要があります。以下のステップに従ってください:
1.ターミナルで以下のコマンドを実行します:
cloudflared tunnel login
2.トンネルで使用するサイトをクリックし、認証を完了します。
ステップ3:トンネルの作成
いよいよCloudflare Tunnelを作成する番です。以下のステップに従ってください:
1.ターミナルで以下のコマンドを実行し、トンネルを作成します:
cloudflared tunnel create name_of_tunnel
2.トンネルの名前は、覚えやすく、説明的なものを選んでください。トンネル名は後で変更できないので注意してください。
3.トンネルを作成すると、トンネルのUUIDを含む重要な情報が提供されます。このUUIDは、今後の設定に必要となりますので、メモしておいてください。
4.すべてのアクティブなトンネルのリストを表示するには、コマンドを使用します:
cloudflared tunnel list
これにより、トンネルの名前とUUIDが表示されます。
ステップ 4: トンネルを設定する
トンネルを設定し、トラフィックのルーティングを開始するには、次の手順に従います:
1.サーバーの Cloudflare Tunnels ディレクトリに移動します。デフォルトのロケーションは /etc/cloudflared
2.このディレクトリの中に、新しいファイル名 config.ymlを、お好みのテキストエディターで編集してください。
3.config.ymlファイルに、以下の内容を入力します:
tunnel: <your_tunnels_uuid>
credentials-file: /path/to/credentials/<UUID>.json
必ず交換してください。 <your_tunnels_uuid>をトンネルのUUIDに変更し、必要に応じて資格情報ファイルのパスを更新してください。
ステップ5:トラフィックをルーティングする
トンネルを通じて提供する内部サービスを指定するには、次の手順に従います:
Open theファイルを再度作成します。
2.ファイルにイングレスパラメータを追加して、Cloudflareを経由させたいサービスを定義します。例えば、以下のような感じです:
tunnel: <your_tunnels_uuid>
credentials-file: /path/to/credentials/<UUID>.json
ingress:
- hostname: example.com
service: http://10.10.10.123:1234
- hostname: subdomain.example.com
service: http://10.10.10.123:8888
- service: http_status:404
リプレース <your_tunnels_uuid>をトンネルのUUIDに変換し、ホスト名とサービスの詳細を設定に従って更新します。
3.config.yml ファイルを保存します。
ステップ6:DNSレコードの作成
トンネルのホスト名とサービスのDNSレコードを作成するには、次の手順に従います:
1.ターミナルを開きます。
2.以下のコマンドで、DNSレコードを作成します:
cloudflared tunnel route dns <UUID or NAME of tunnel> <hostname>
リプレース <UUID or NAME of tunnel>を、トンネルのUUIDまたは名前で指定します。 <hostname>を、サービスに必要なホスト名で入力してください。
3.例えば、example.comのDNSレコードを作成するには、次のコマンドを実行します:
cloudflared tunnel route dns <UUID or NAME of tunnel> example.com
なお、変更はCloudflareダッシュボードのDNSセクションに反映されます。
ステップ7:トンネルの開始
Cloudflare Tunnelをテストして開始するには、以下のステップに従います:
1.ターミナルを開く。
2.以下のコマンドを実行し、トンネルを起動します:
cloudflared tunnel run <UUID or NAME of tunnel>
リプレース <UUID or NAME of tunnel>を、トンネルのUUIDまたは名前に置き換えてください。
3.Cloudflaredがお客様のトンネルをセットアップし、そのステータスに関する情報を表示します。トンネルが正常に起動したら、次のステップに進むことができます。
4.ターミナルを終了するときにトンネルが閉じないようにするには、Cloudflaredをsystemdサービスとして実行する必要があります。次のコマンドを使用します:
cloudflared --config /path/to/config.yml service install
リプレース /path/to/config.ymlへのパスと一緒に config.ymlファイルを作成します。
結論
このガイドでは、UbuntuでCloudflare Tunnelsをセットアップする手順について説明しました。これらの手順に従うことで、Cloudflareのネットワークを活用し、ウェブサイトのセキュリティとパフォーマンスを強化することができます。定期的にトンネルを監視し、必要に応じて設定を調整することを忘れないでください。
問題が発生した場合、またはさらなる支援が必要な場合は、以下のサイトを参照してください。 official Cloudflare Tunnels documentation
リファレンス
- Cloudflare Tunnels Documentation
- Cloudflare Tunnels GitHub Repository
- tcude - How to Set Up Cloudflare Tunnels on Ubuntu